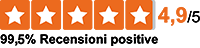Nessun prodotto
Consegna gratuita Spedizione
€ 0,00 Totale (IVA esclusa)
€ 0,00 Totale (IVA inclusa)
Prodotto aggiunto al tuo carrello
Quantità
Totale
Ci sono 0 articoli nel tuo carrello. Il tuo carrello contiene un oggetto.
Totale prodotti (IVA esclusa)
Totale spedizione (IVA esclusa) Consegna gratuita
Totale IVA € 0,00
Totale (IVA inclusa) € 0,00
Continua lo shopping Procedi con il checkout
Menu
- Prodotti
- Noleggi
- EDUCATION
- PROMOZIONI
- Occasioni
- Assistenza
- Blog
- Rimani aggiornato

Come tornare alle vecchie versioni di macOS?
Postato su: ago 28, 2020
Abbiamo già parlato di come si evolve in modo esponenziale Apple, basti pensare al sistema operativo Big Sur disponibile da quest'autunno, di cui ne abbiamo discusso qualche settimana fa (rileggi l'articolo). Ma spesse volte, le software house non riescono a stare al passo e questo genera dei bug di sistema e l'impossibilità di lavorare bene al 100%.
Un esempio recente che abbiamo visto anche in graphiland.it, è la presenza dei bug tra le varie App della suite Adobe a 32-bit con macOS Catalina.
Se anche tu hai delle app non compatibili con macOS Catalina che generano malfunzionamenti, dovresti tornare ad una versione precedente.
Ci sono due modi per poter svolgere questa attività. Vediamoli assieme:
Prima soluzione: Download del sistema operativo. (difficoltà base)
La prima soluzione è quella di scaricare la versione preferita direttamente da itunes. Basta cliccare, scaricare il download e seguire le istruzioni visualizzate sullo schermo.
Di seguito trovate i vari link:
OS X 10.11 El Capitan
(Se hai un Mac con Mac OS X 10.6.x “Snow Leopard” o Mac OS X 10.7.x “Lion” allora usa questo link)
Seconda soluzione: creare una chiavetta USB e installare macOS dall'inizio. (difficoltà avanzata)
Altro modo per poter fare questa operazione è la creazione di un disco esterno o una chiavetta USB e installare macOS dall’inizio. Questa procedura è molto comoda, perché con la chiavetta USB puoi installare il sistema operativo su più macchine, senza aver necessità di scaricarlo nuovamente su ognuna di queste, come sistema di emergenza dal quale ripartire in caso si verifichi una situazione di necessità.
Quale chiavetta USB è la migliore per questo tipo di operazioni?
Noi consigliamo una chiavetta USB di nuova generazione da almeno 16GB, veloce e che abbia la porta USB 3.0 o 3.1 integrata.
Come creare una chiavetta USB con il sistema operativo macOS Catalina?
Innanzitutto diciamo che questa soluzione vale non solo per macOS 10.14 Catalina ma anche per macOS 10.14 Mojave, macOS 10.13 High Sierra, macOS 10.12 Sierra, OS X 10.11 El Capitan, OS X 10.10.x Yosemite e 10.9.x Mavericks (ovviamente se in passato hai scaricato i file di installazione di questi sistemi dal Mac App Store).
Utility Install Disk Creator
Vediamo ora come creare una chiavetta USB partendo dal file di installazione del sistema operativo scaricato dal Mac App Store:
1. Scarica l’applicazione “Install Disk Creator”; ecco il link qui.
2. Una volta avviata l’app, indica il disco destinazione e l’installer dal quale partire (basta cliccare su “Choose a macOS installer”).
3. Quindi clicca su “Create Installer” per cancellare il disco target, conferma con “Erase Disk” e avvia la procedura automatica che durerà alcuni minuti. Per rendersi conto della percentuale dell’operazione di copia e creazione, basta vedere la barra progressiva dell’Install Disk Creator.
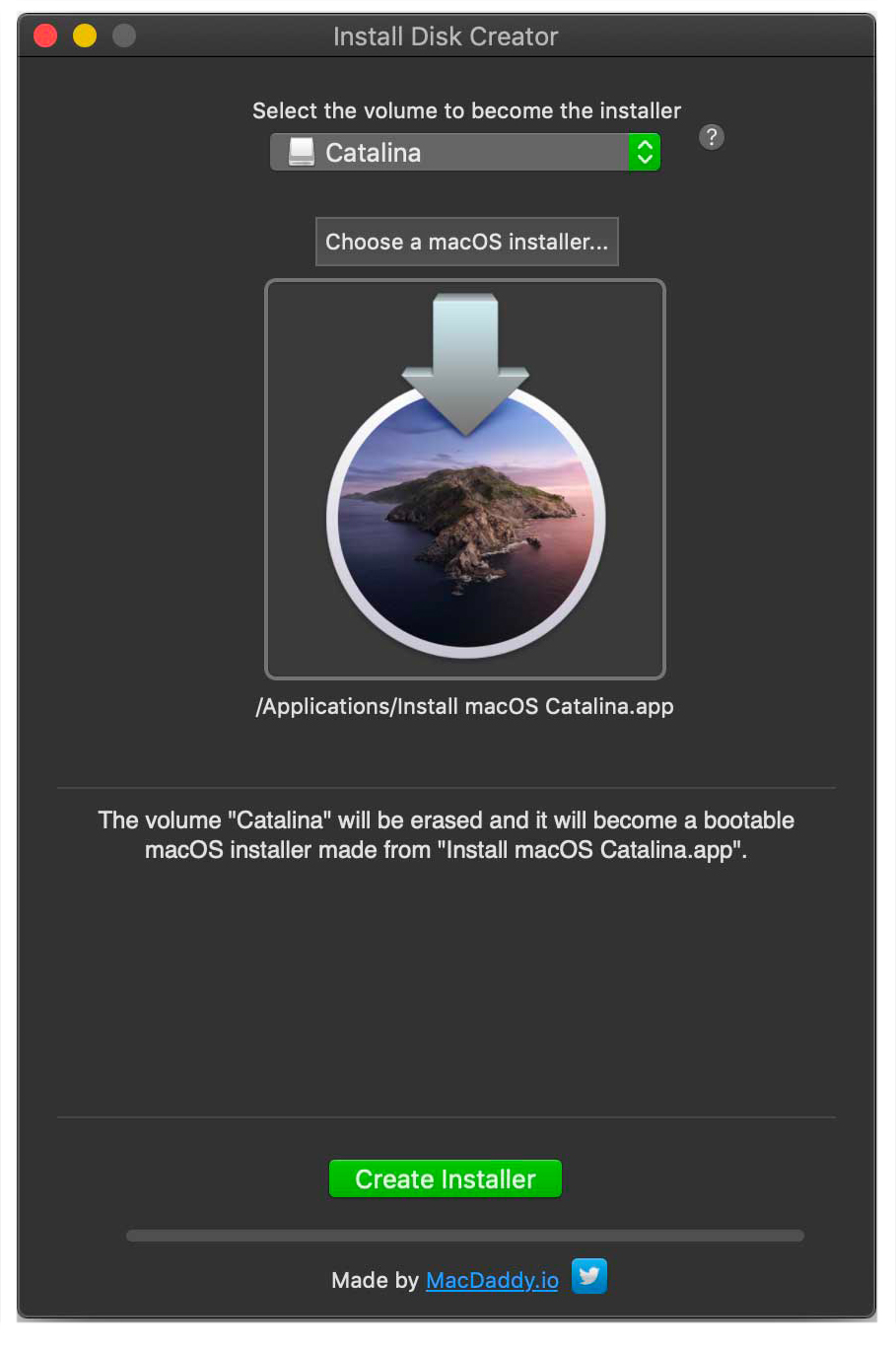
Terminale
Da usare solo se si è amministratori di sistema o se si conosce bene l’ambiente Terminale.
1. Dal Mac App Store scarica il programma di installazione di macOS.
2. Chiudi il programma di installazione avviato in automatico al termine del download: apri il menu “Installa macOS Catalina” e scegli l’opzione “Esci da installazione macOS” oppure, più velocemente, premi sulla tastiera i tasti cmd-Q. In ogni caso, troverai il programma di installazione scaricato nella cartella “Applicazioni”.
3. Innanzitutto assicurati di non avere nessun dato all’interno della chiavetta USB poiché la procedura di inizializzazione elimina tutti i dati al suo interno. Collega l’unità flash USB (o un altro volume) inizializzala da Utility disco in formato “OS X esteso” (journaled), mappa di partizione GUID e ricorda il nome assegnato all’unità.
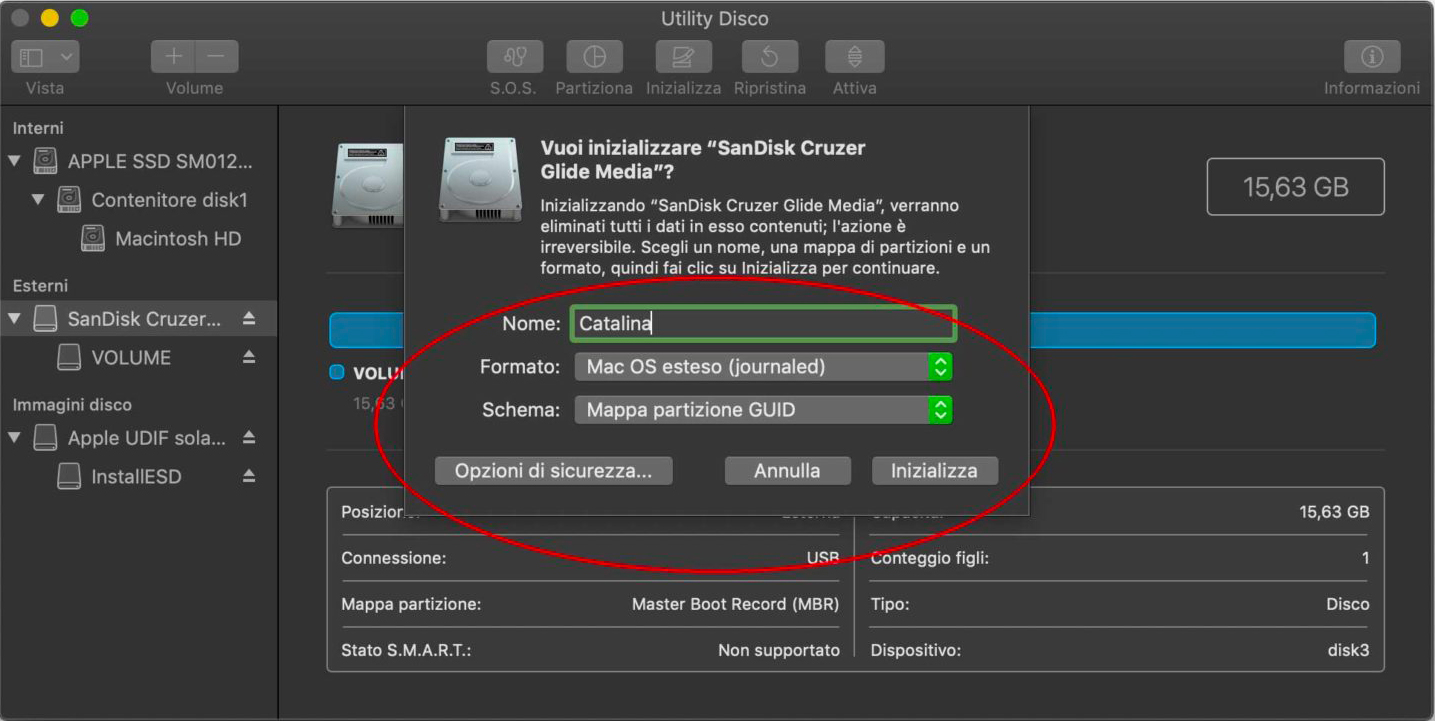
4. Clicca sull’applicazione “Terminale”, la trovi nella sottocartella “Utility” di “Applicazioni”.
5. Dal Terminale scrivi questo comando sudo /Applications/Install macOS Catalina.app/Contents/Resources/createinstallmedia --volume /Volumes/Catalina/
Premi Invio per iniziare l’operazione.
(Per poter funzionare correttamente, l’installer del sistema operativo deve essere all’interno della cartella “Applicazioni”, e il file si deve chiamare “Installa macOS Catalina”; ricordati di inizializzare la chiavetta USB con il nome “Catalina”).
6. Inserisci la password dell’amministratore di sistema, clicca “Y” (YES) quando richiesto e dopo alcuni minuti la creazione della tua chiavetta USB è pronta. Non preoccupatevi se impiega molto tempo, le operazioni di copia richiedono tempo e la velocità varia dalla tipologia di chiavetta utilizzata. In ogni caso, l’operazione sarà completata non appena vedrai la scritta: “Install media now available” seguita dal prompt dell’utente (il nome utente seguito da simbolo $).
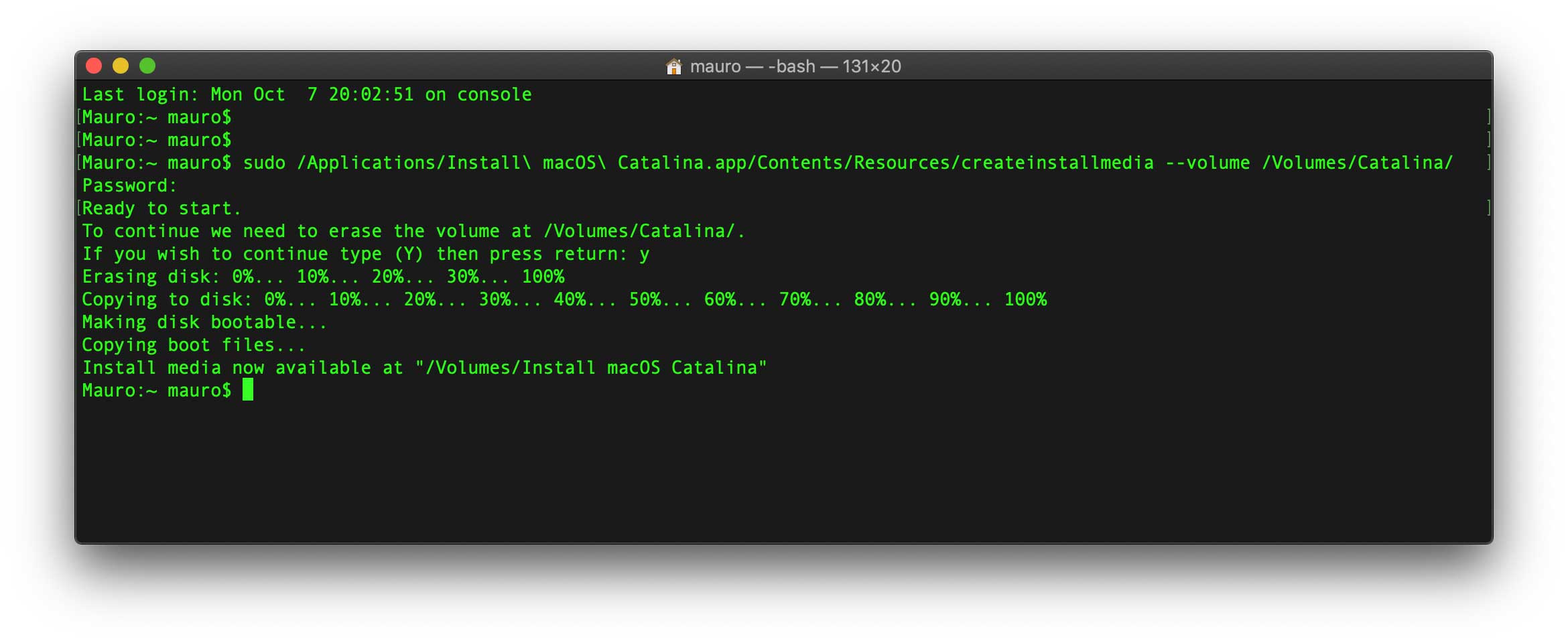
Riavvia il computer
Qualsiasi soluzione tu decida di fare, al termine di tutto il processo di creazione dell’unità, la chiavetta USB è pronta. Per partire da questa, è necessario riavviare il PC lasciandola dentro la porta USB, tenere premuto il tasto Option (Alt) e, quando te lo richiede, scegli la chiavetta come disco di avvio.
Così facendo, il Mac ti mostra la finestra “Utility macOS” dalla quale potete avviare Utility Disco, inizializzare il disco interno del Mac e installare una copia da zero di macOS o aggiornarlo.
Attenzione, potrebbe capitare che il Mac non si avvia dalla chiavetta USB perché (soprattutto se si tratta di uno tra i modelli più recenti) salvaguardati dalla funzionalità di Avvio protetto, impedendo di avviare il Mac da dischi diversi da quelli di avvio.
Puoi quindi disattivarla per effettuare quest’operazione. Ecco come fare:
1) Accendi il Mac tenendo premuti i tasti Comando (⌘)-R subito dopo aver visualizzato il logo Apple per avviarlo con macOS Recovery.
2) Dentro la finestra Utility macOS, scegli Utility > Utility Sicurezza Avvio dalla barra dei menu.
3) Quando viene chiesto di autenticarsi, clicca su Inserisci la password di macOS, scegli un account amministratore e inserisci la password.
4) Step finale, andando sulla finestra di Avvio esterno, scegli di consentire l’avvio da supporti multimediali esterni.
Chiudi la finestra e riavvia il Mac con la chiavetta USB che hai creato in precedenza.
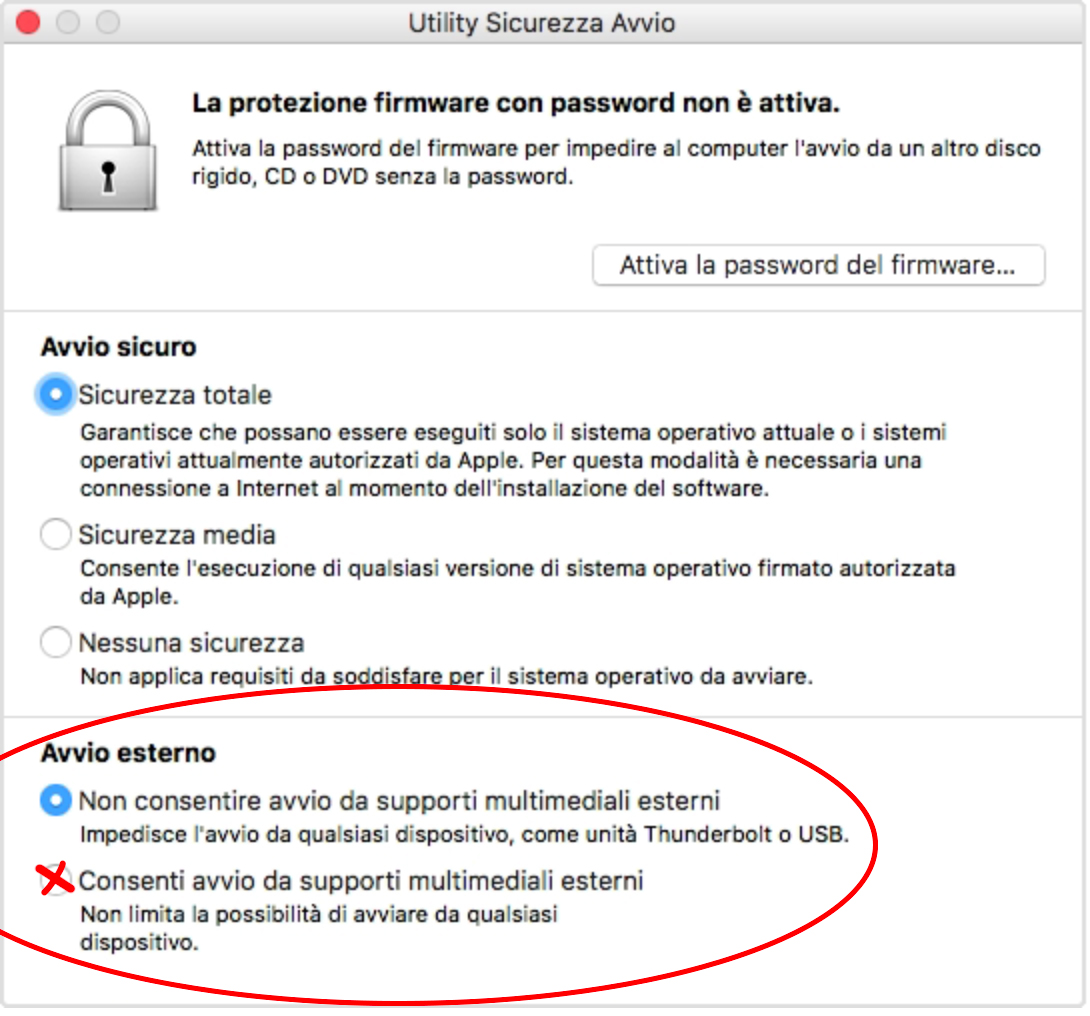
Pensiamo che quest'articolo sia veramente utile a molti. In ogni caso, per qualsiasi dubbio o informazione non esitate a contattarci, saremo lieti di aiutarvi!