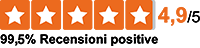Nessun prodotto
Consegna gratuita Spedizione
€ 0,00 Totale (IVA esclusa)
€ 0,00 Totale (IVA inclusa)
Prodotto aggiunto al tuo carrello
Quantità
Totale
Ci sono 0 articoli nel tuo carrello. Il tuo carrello contiene un oggetto.
Totale prodotti (IVA esclusa)
Totale spedizione (IVA esclusa) Consegna gratuita
Totale IVA € 0,00
Totale (IVA inclusa) € 0,00
Continua lo shopping Procedi con il checkout
Menu
- Prodotti
- Noleggi
- EDUCATION
- PROMOZIONI
- Occasioni
- Assistenza
- Blog
- Rimani aggiornato

Come formattare un hard disk esterno su un Mac?
Postato su: mag 28, 2020
Come formattare un hard disk esterno su un Mac?
Devi formattare un hard disk ma hai un Mac e non sai come fare? Devi formattare un hard disk ma hai un Mac e non sai come fare?
Se hai acquistato un HD esterno LaCie e lo hai collegato al tuo Mac per la prima volta puoi usare per la formattazione il setup semplificato al suo interno che viene dato “di serie” da LaCie.
Ma se vuoi il pieno controllo e la massima personalizzazione di questa procedura allora devi usare l’Utility Disco. Segui questa breve guida.
Partiamo dal principio...
Innanzitutto devi sapere che formattare un disco significa perdere tutti i dati che vi sono all’interno. Quindi il mio suggerimento è di fare una copia di backup dei tuoi file su dispositivi diversi così da poterli salvare.
Una cosa importante di cui si parla poco è l’esecuzione della formattazione di un disco collegato al Mac scegliendo un File system (che stabilisce come i file vengono salvati ed organizzati all'interno di un disco). Quale scegliere? Esistono diversi tipi di file system:
Mac OS esteso/HFS/HFS+ e APFS: sono i file system dei Mac. Sceglili solo se il supporto di memoria da formattare verrà utilizzato soltanto sugli altri dispositivi Apple.
FAT32: gli hard disk formattati con questo file system possono essere utilizzati su tutti i computer, tutti i principali sistemi operativi e anche su dispositivi quali tablet, Smart TV… Purtroppo genera un’alta frammentazione dei dati e non è possibile archiviare file più grandi di 4GB.
ExFAT: uguale al FAT32 ma con minor il livello di frammentazione dei dati; inoltre non vi è limite di peso dei file. Se devi utilizzare il tuo hard disk non solo sul tuo Mac ma anche su altri dispositivi allora questo tipo di file system è perfetto per te.
NTFS: sono i file system di Windows. Non vengono supportati come il FAT32 (ad esempio sui Mac è supportato solo in lettura), ma garantiscono delle prestazioni migliori, hanno minore frammentazione dei dati e non ci sono limiti di dimensioni dei file. Ovviamente, se intendi usare il tuo disco soprattutto sui dispositivi Windows, questo fa per te.
EXT3/EXT4: sono i file system di Linux. Da scegliere solo se usi il disco su Linux.

1° Passo
Il primo step per la formattazione è aprire Utility Disco, ovvero un’app che trovi all’interno del Launchpad del tuo Mac che permette di gestire i tuoi dischi e fare la partizione in modo semplice e veloce.
Serve anche per creare, ridimensionare o cancellare delle partizioni e (andiamo all’argomento che ci interessa) con questo strumento puoi formattare sia gli hard disk interni che quelli esterni.
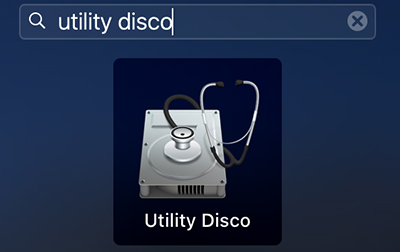
2° Passo
Eccolo qui l’Utility Disco. Adesso seleziona l’icona dell’hard disk che desideri formattare dalla barra laterale sinistra. Attenzione, seleziona l’icona giusta del disco e non quella di una delle partizioni del disco, che generalmente vengono indicate sotto.
Se visualizzi solo le partizioni, per risolvere il problema, basta fare clic sul menu Vista situato in alto e selezionare poi l’opzione Mostra tutti i dispositivi.
Il tuo disco ha più partizioni ma tu vuoi formattare soltanto una di esse? Basta selezionare il nome della partizione che vuoi formattare.
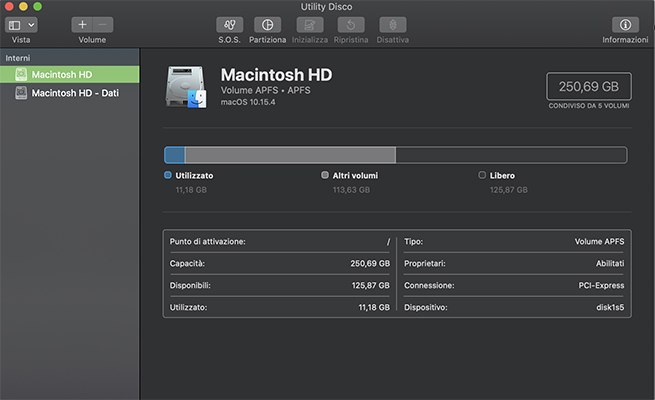
3° Passo
A questo punto clicca sul pulsante Inizializza che trovi in alto. Nel riquadro successivo:
- Nel Campo Nome: rinomina il disco
- Nel menu a tendina Formato: seleziona il file system con il quale formattarlo
- Dal menu a tendina Schema: indica lo schema delle partizioni da utilizzare
- Pulsante Inizializza: clicca per 2 volte consecutive sul pulsante per avviare la procedura di formattazione disco.
La barra blu sullo schermo ti avvisa sullo stato di avanzamento della formattazione.
Al termine, ti verrà mostrato un avviso indicante la cosa. Premi sul pulsante Fine per chiuderlo.
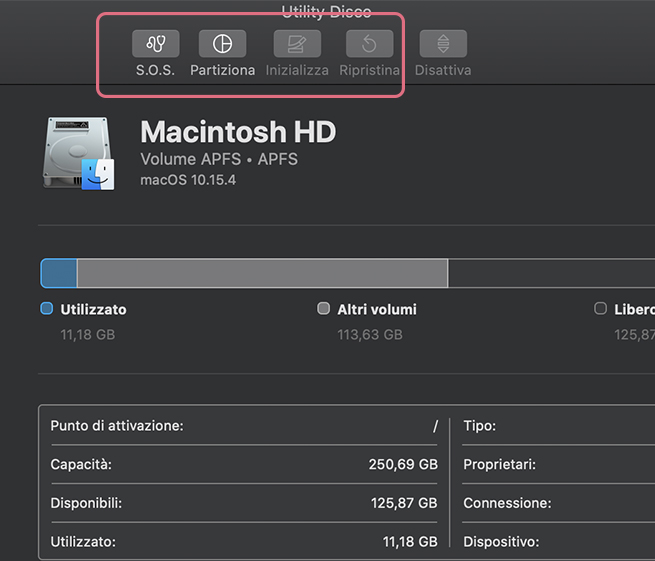
Se vuoi formattare completamente il disco creando più di una partizione:
seleziona l’icona del drive dalla barra laterale di Utility Disco. Clicca poi sul pulsante Partiziona che si trova in alto e serviti del grafico a torta per togliere tutte le partizioni che non ti servono.
E’ semplicissimo: basta cliccare sulle porzioni del grafico fare click sul pulsante (-) che trovi in basso.
Infine clicca sul pulsante Applica.
Se hai ancora dubbi non esitare a contattarci! Siamo qui per te.